
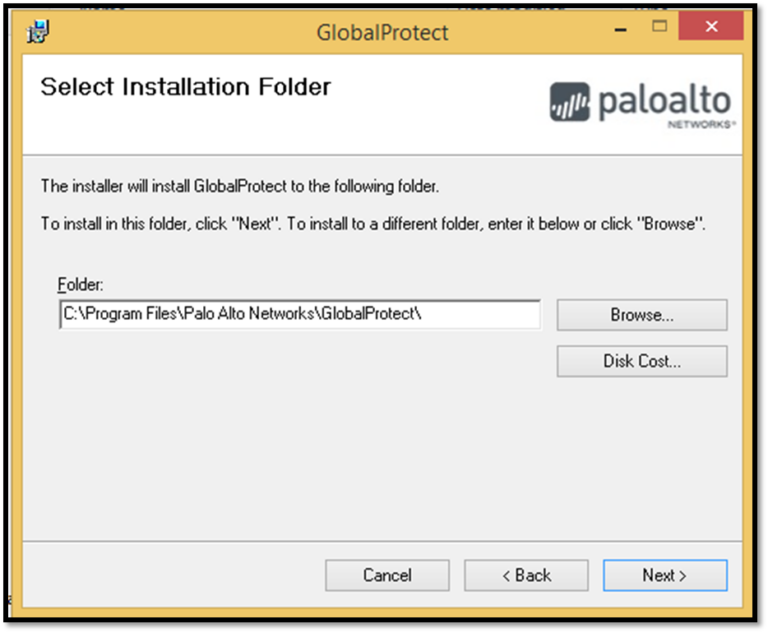
- #Download windows 64 bit globalprotect agent install#
- #Download windows 64 bit globalprotect agent 32 bit#
You will need your computer's admin username and password to install.
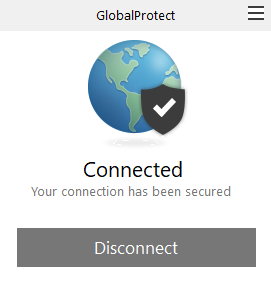
Once the client has been installed, the Global Protect icon will appear in the menu bar at the top of your screen.Note: If the application stays on the Connecting screen and does not prompt for your NetID and password, open System Preferences, navigate to Security & Privacy and then General, unlock the settings page using your Mac's administrator username and password, and then Allow the computer to load the Palo Alto software (Global Protect). You will be prompted to sign in with your NetID and password, and then to authenticate with Duo two-step login/multi-factor authentication ( check your phone or another multi-factor authentication device for notifications). If you do not complete this second login step, you will not be able to connect to VPN.Once you are connected to the VPN, the global protect icon in the menu bar will show a white shield.
#Download windows 64 bit globalprotect agent install#
Install & Use Global Protect VPN Client on Windows
#Download windows 64 bit globalprotect agent 32 bit#
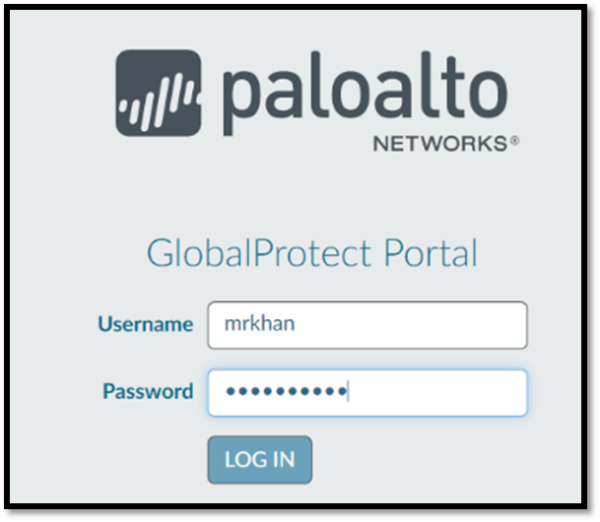
Click Yes on the User Account Control dialog. Once the client has been installed, the Global Protect icon will appear in the notification area in the taskbar at the bottom right of your screen.You may be prompted for your computer's admin username and password. Type into the Portal Address field and click Connect.Click the icon to set up the VPN connection. You will be prompted to sign in with your NetID and password, and then to authenticate with Duo multi-factor authentication ( check your phone or another multi-factor authentication device for notifications).


 0 kommentar(er)
0 kommentar(er)
